Modifying Recording Profiles
This option lets you modify existing recording profiles. For example, you may add a new site location and wish to associate the new user groups for this location to a recording profile and to configure the Blob storage location.
Whenever you update Group Mapping and MSFT Policy, you must download and run the Microsoft Configuration script to synchronize with your M365 tenant platform (see Download and Run Microsoft Script).
| ➢ | Do the following: |
| 1. | In the Icon pane, click |
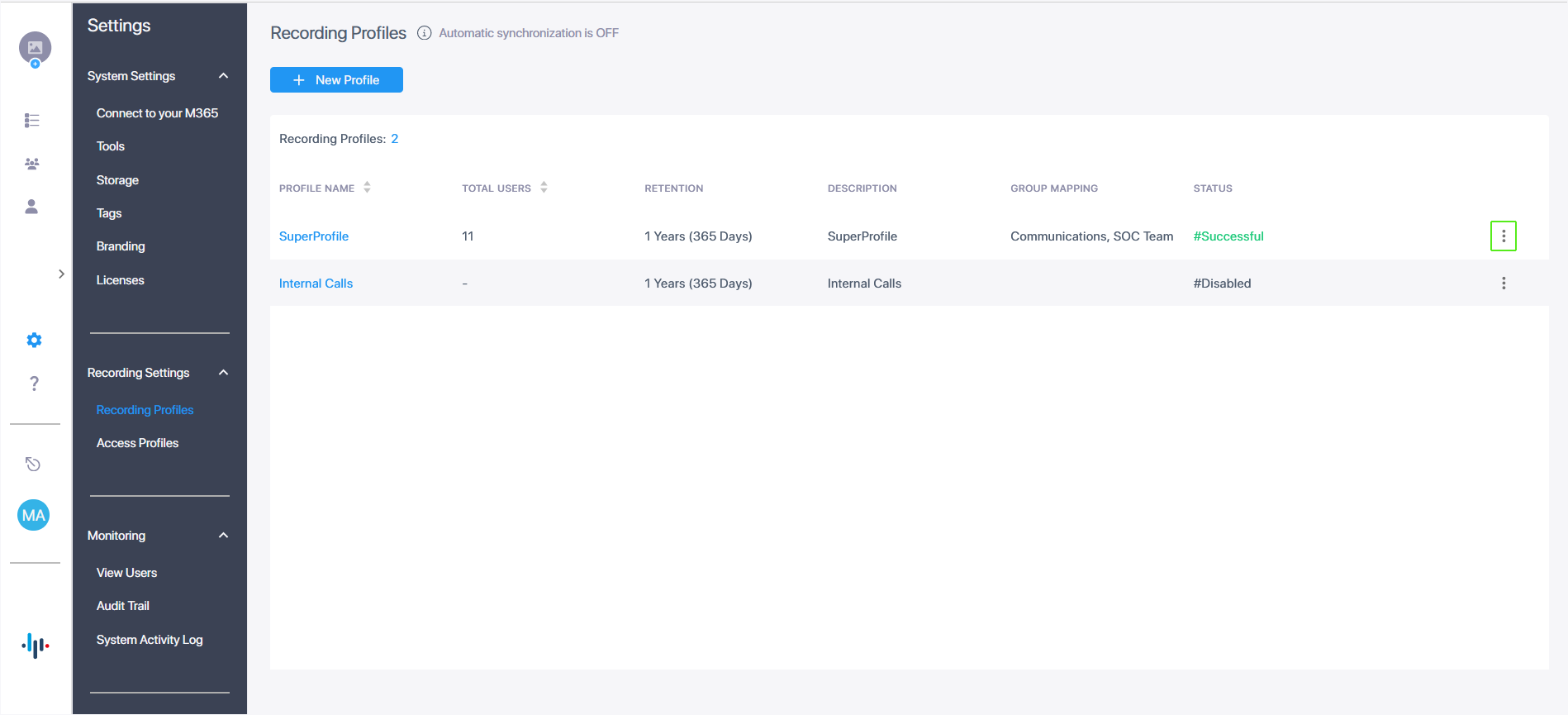
| 2. | The following table describes the parameters in this screen. |
|
Parameter |
Description | ||||||
|---|---|---|---|---|---|---|---|
|
Profile Name |
The name of the profile. |
||||||
|
Total Users |
The total number of licensed users according to the number of users attached to Recording profiles. |
||||||
|
Retention |
The Retention period according to the configuration in the Recording Profile. |
||||||
|
Description |
Brief description of the Recording profile. |
||||||
|
Group Mapping |
Indicates the names of the AAD groups that are mapped to the Recording profile. |
||||||
|
Statuses |
|||||||
|
|
AAD Groups are not synchronized with your M365 platform due to one of the following:
See Synchronizing AAD Groups with M365 Tenant Platform |
||||||
|
|
Indicates that changes have been made to a Recording profile and as a result, the Microsoft script must be downloaded and run into to apply the changes to synchronize with your M365 platform. |
||||||
|
|
Indicates that the profile has been disabled. See |
||||||
|
|
Indicates that the Recording Profile has been successfully synchronized with your M365 platform. |
||||||
|
Error |
Indicates that the Recording Profile has an error. |
||||||
| 3. | Click the dots adjacent to the profile that you wish to edit (see above), and then from the drop-down list, choose Edit (see below). |
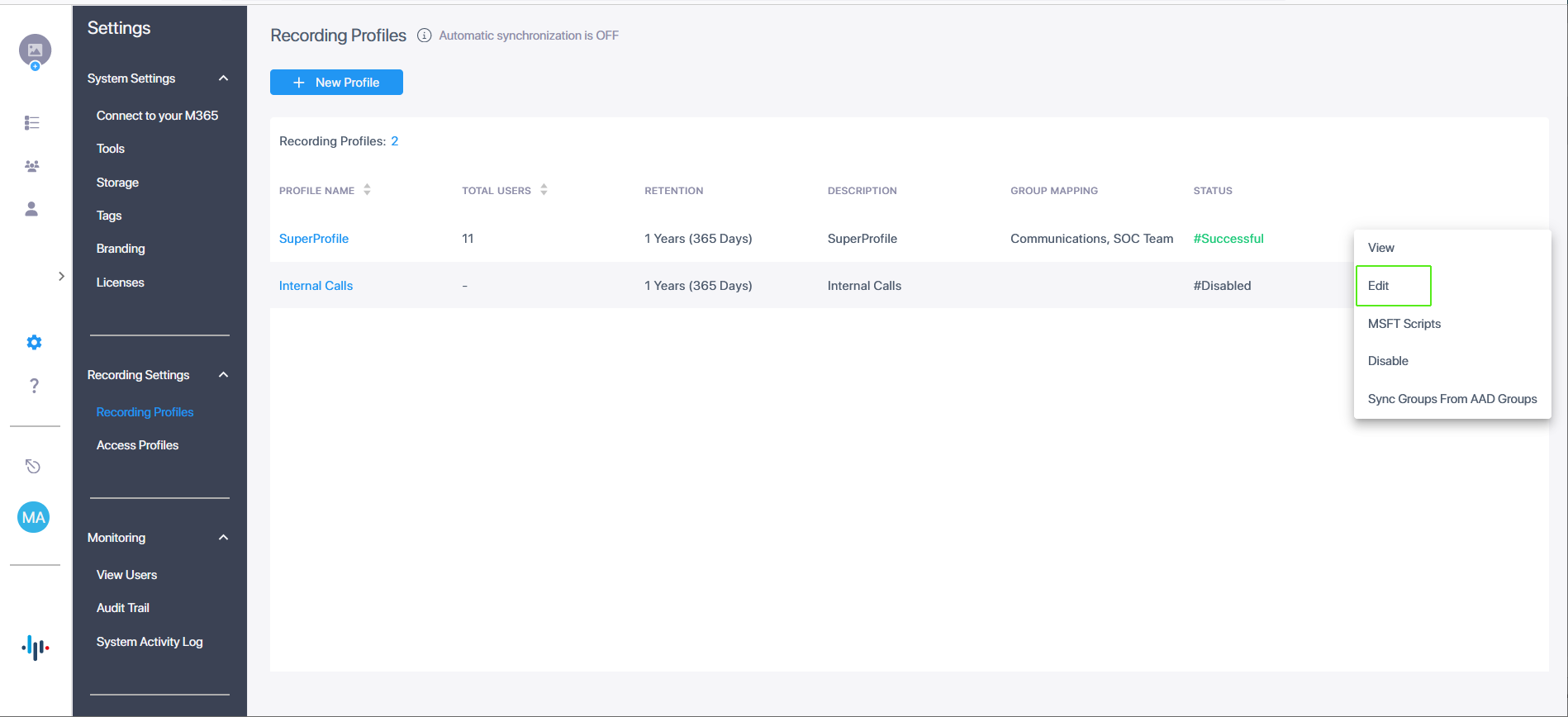
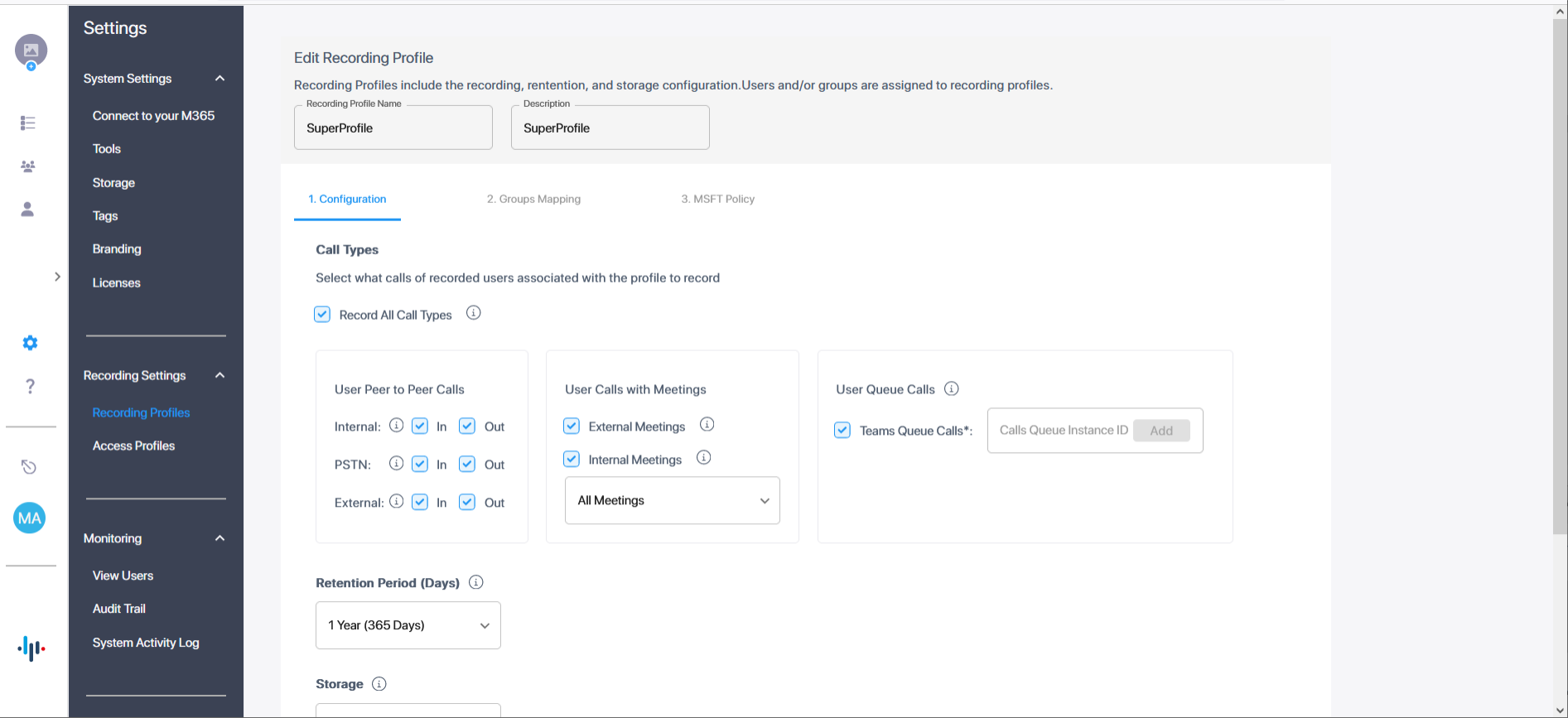
If you only update 1. Configuration and not Group Mapping and MSFT Policy, then you do not need to download and run the Microsoft Configuration screen as shown in the Figure below.
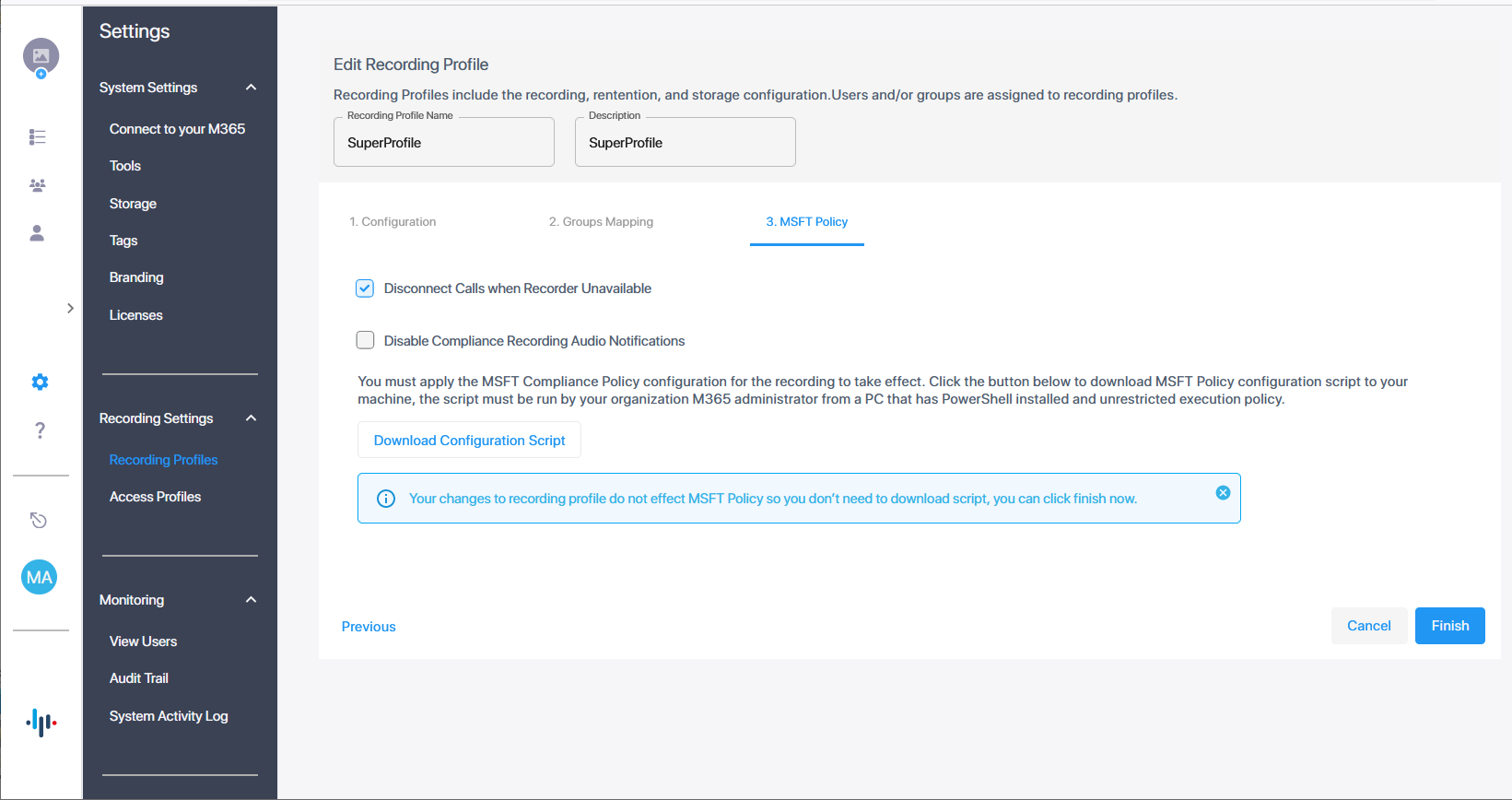
| 4. | Configure fields according to the table in Adding Recording Profiles. |
| 5. | Click Next to configure additional groups. |
| ● | Users can only be mapped to one Recording Profile and belong to one mapped group. |
| ● | At least one group must exist in the Recording Profile. |
| 6. | Add additional groups as required (login to your Azure portal to verify the groups and their respective members). |
| 7. | Open the Azure portal of your customer tenant to verify which groups you wish to add. |
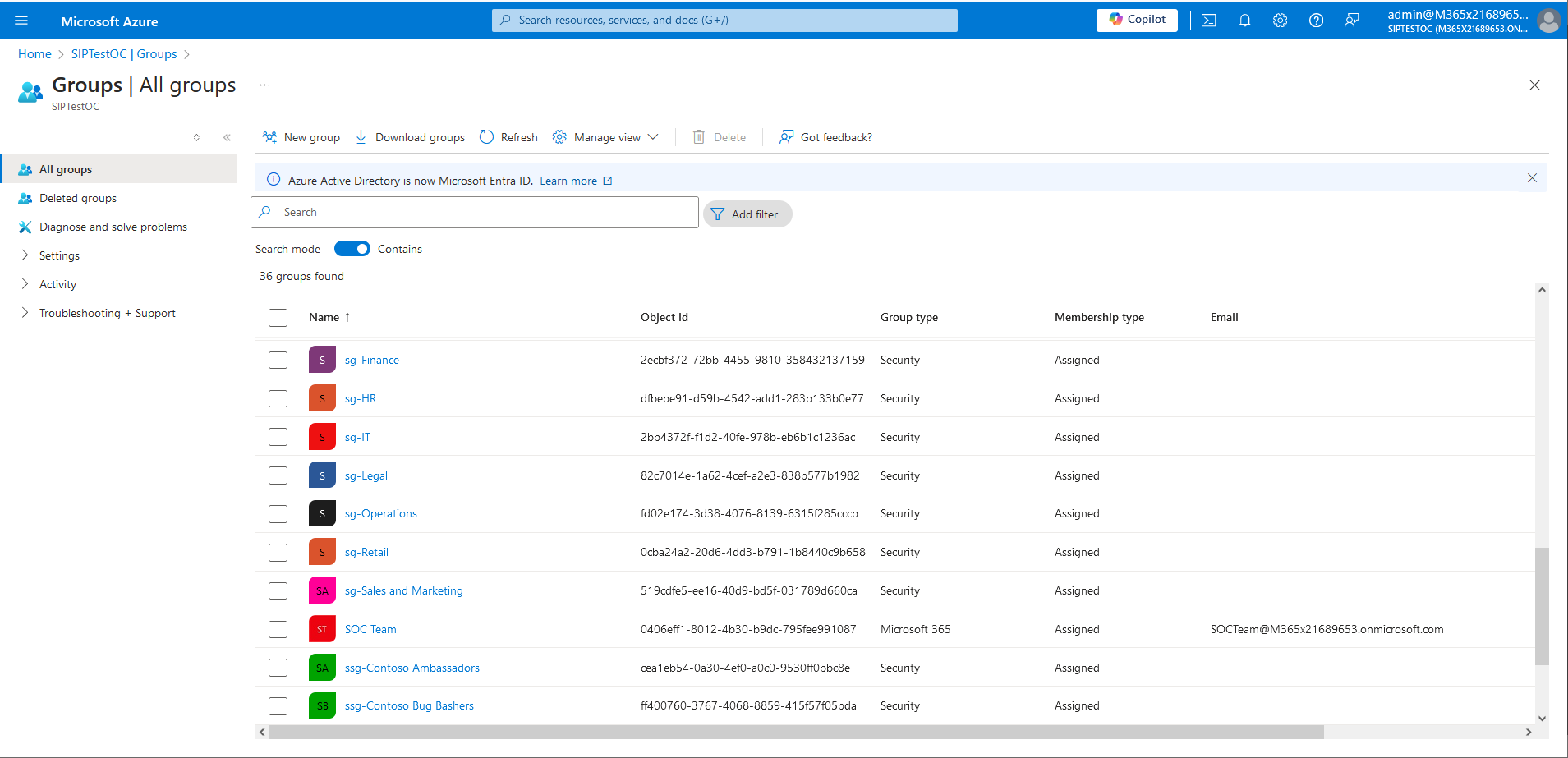
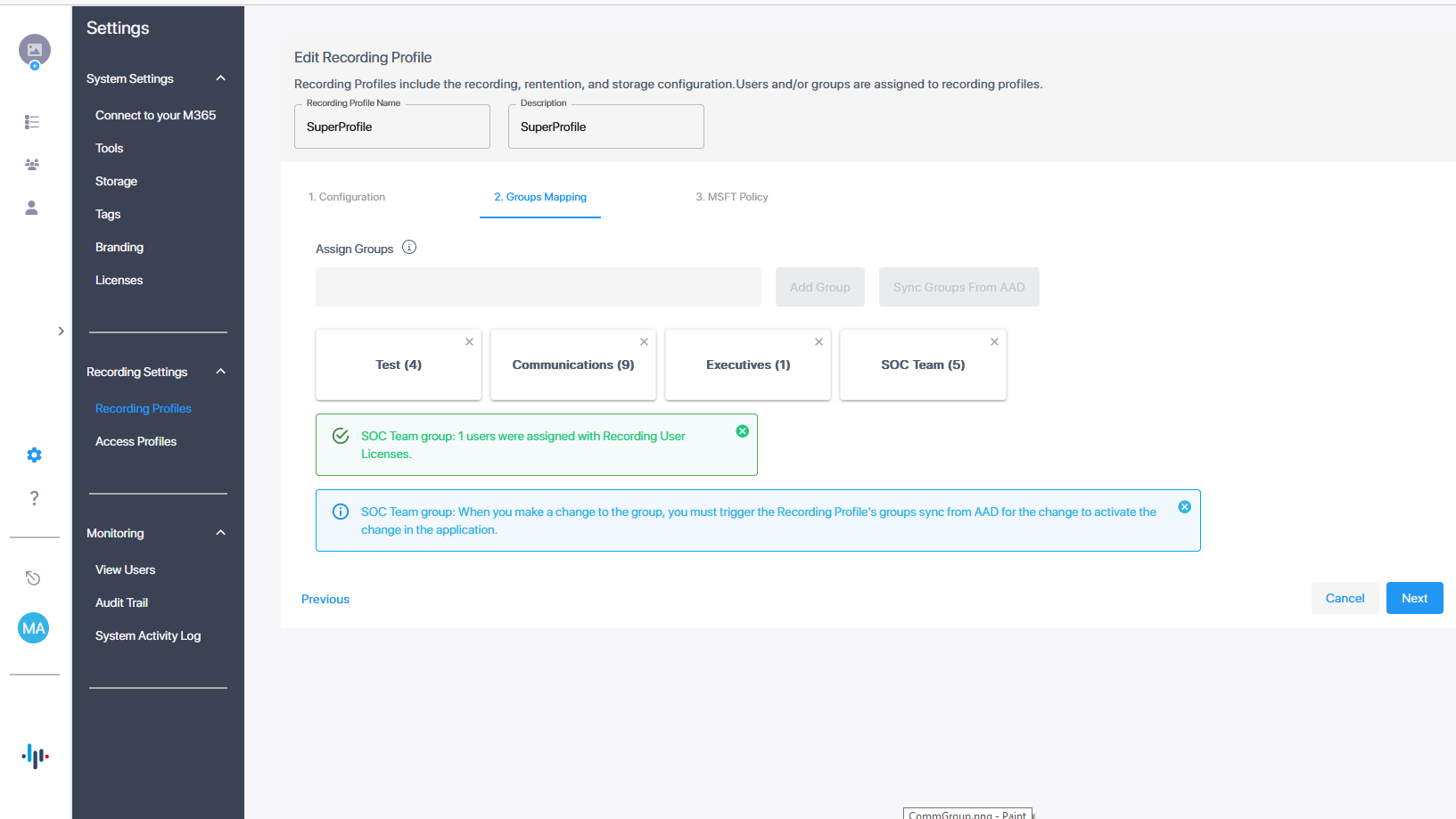
The following message is displayed if you have not yet synced groups with your M365 platform.
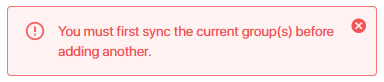
| 8. | Perform the Sync; a confirmation message is displayed. |

| 9. | Click Next to continue. |
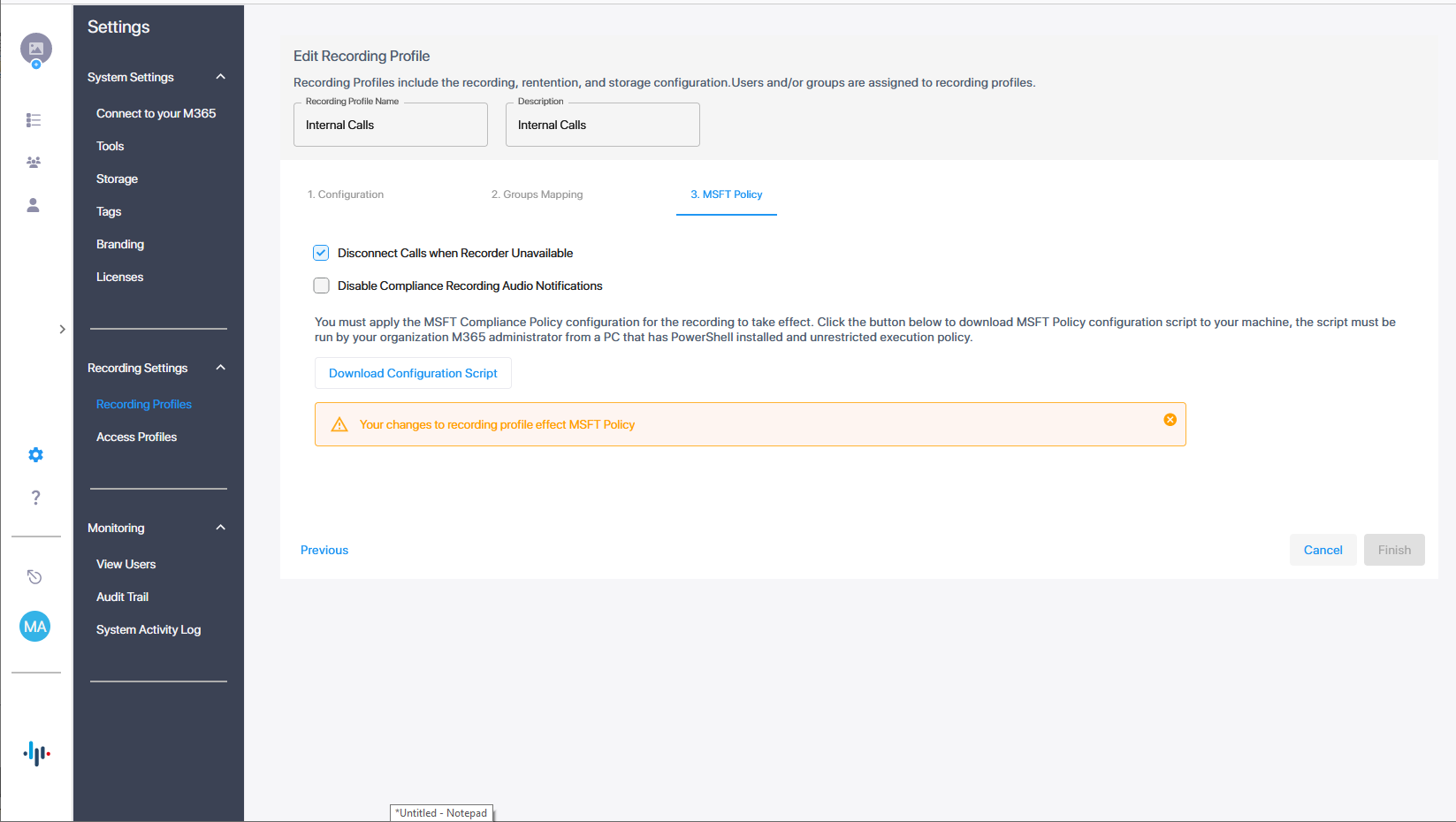
| 10. | Configure the following Microsoft Teams Calling Policies: |
| ● | Disconnect Calls when Recorder Unavailable: Calls are disconnected when recording functionality is not available. |
| ● | Disable Compliance Recording Audio Notifications: Disable Microsoft Teams Recording notifications. |
| 11. | Click Download Configuration Script to download the script (see Downloading Microsoft PowerShell Script) |



